【完全ガイド】無料でLINEにGPT-4oボットを作成する方法


オリジナルボット作るのって結構ハードル高いよね~

そんなことないよ!
簡単にGPT-4oを使ったボットを誰でも作れる方法を解説します。
はじめに
近年、AI技術の進化とともに、個人でも簡単にチャットボットを作成できるツールが増えてきました。
本記事では、そんな中でも特に注目されている”Coze”を使って、無料でLINEで動作するオリジナルのGPT-4oボットを作成する方法をご紹介します。
記事の目的と概要
この記事の目的は、技術的な知識がなくても、誰でも簡単にLINEで動作するチャットボットを作成できるようになることです。
以下のステップに沿って進めることで、CozeとLINEを使ったオリジナルボットを作成し、実際にLINE上で動かすことができます。
この記事を読むことで、次のことが分かります。
これらのステップを詳しく解説し、初めての方でもスムーズにボット作成を進められるようサポートします。
Cozeについての簡単な紹介
Cozeは、AIを活用して誰でも簡単にカスタマイズ可能なチャットボットを作成できるプラットフォームです。以下の特徴があります。
- 簡単な操作: Cozeは直感的なインターフェースを持ち、AIと対話しながらボットを作成できます。
- 多機能: プロンプト設定、変数機能、外部API連携など、ボットの機能を自由にカスタマイズ可能。
- 無料利用: 基本的な機能は無料で利用でき、コストをかけずに高度なボットを作成可能。
このように、Cozeは初心者から上級者まで幅広いユーザーに対応した強力なツールです。
本記事では、このCozeを使って、具体的にどのようにLINEボットを作成するかをステップバイステップで解説していきます。
早速始めましょう!
Cozeでのボット作成
Cozeを使ってオリジナルのGPT-4oボットを作成する手順を解説します。
具体的には、Cozeへのアクセスとアカウント登録、AIとの対話を通じたボット作成について説明します。
Cozeにアクセスしてアカウント登録
まず、Cozeの公式サイトにアクセスし、アカウントを作成しましょう。
Coze公式サイトにアクセス
こちらのリンクからCozeのサイトにアクセスします: Coze公式サイト
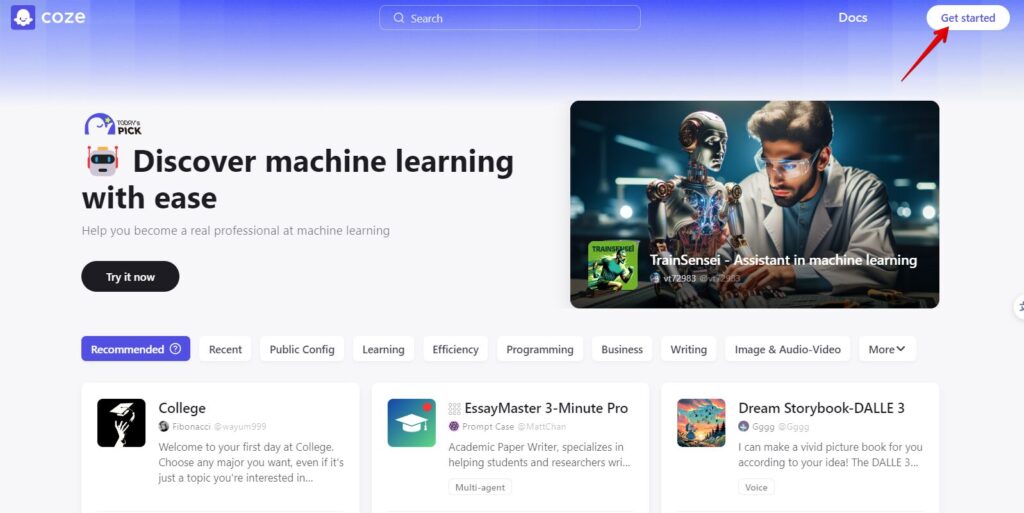
アカウント登録
ページ右上の「Get started」ボタンをクリックし、Googleアカウントまたは電話番号を入力してアカウントを作成します。
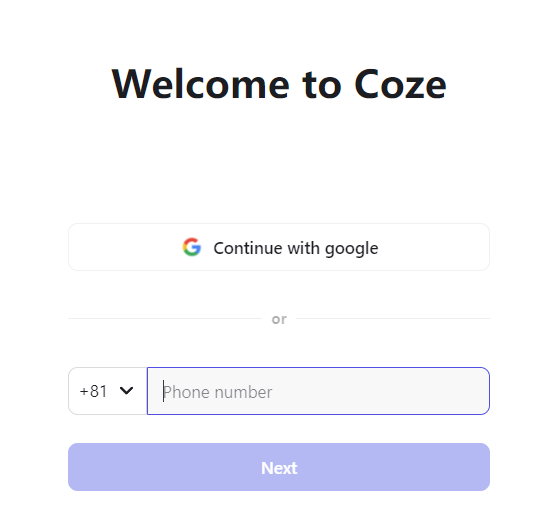
ログイン
アカウント作成が完了したら、ログイン完了。
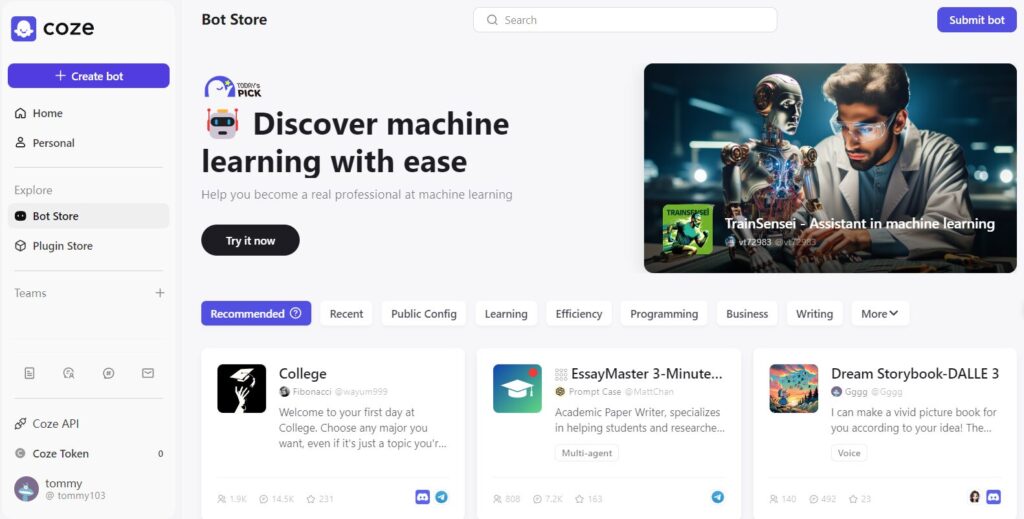
ボット詳細設定
Cozeでは、AIと対話しながら簡単にボットを作成できます。以下の手順で進めましょう。
ボット作成の開始
「Home」画面で「+ Create bot」をクリックします。
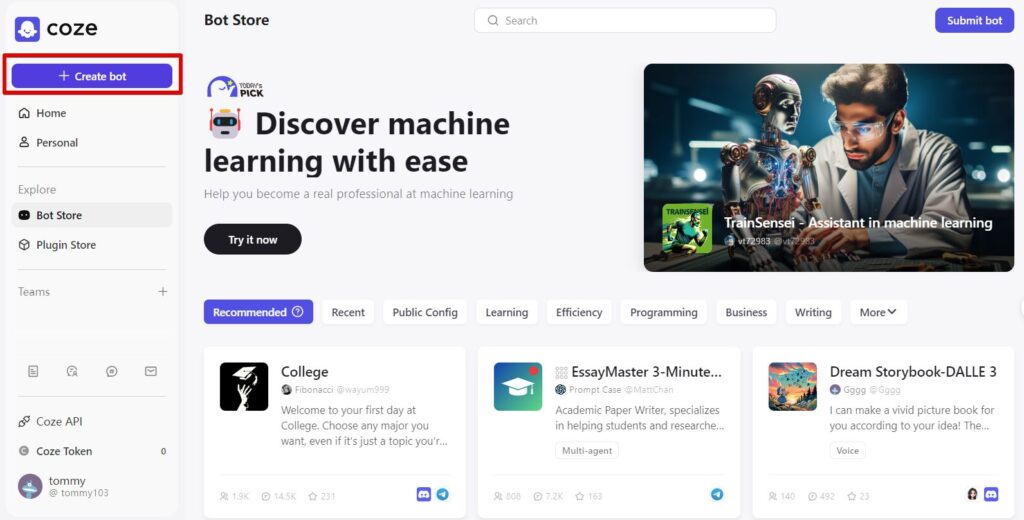
ボットの名前、説明を入力
- Workspace:「Personal」を選択
- Bot name:ボットの名前
- Bot dexcription:ボットの説明
- 右下の「Confirm」をクリック
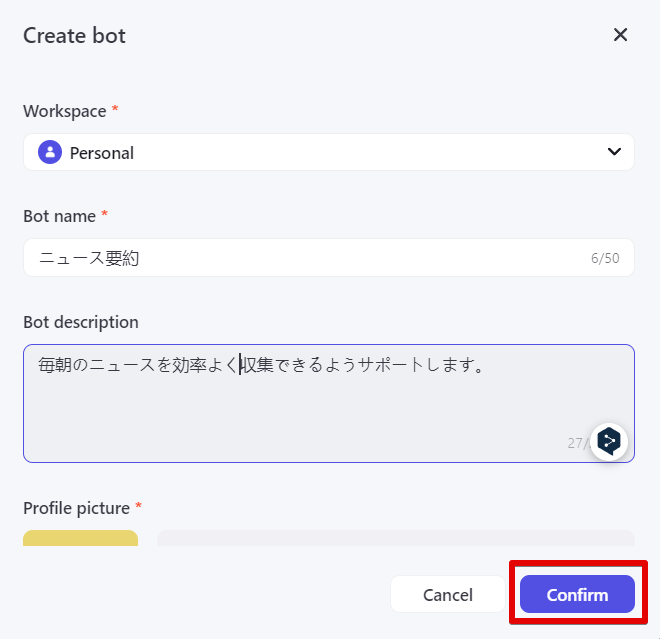
Confirmをクリックすると以下のような画面になりボットの詳細を編集できます。
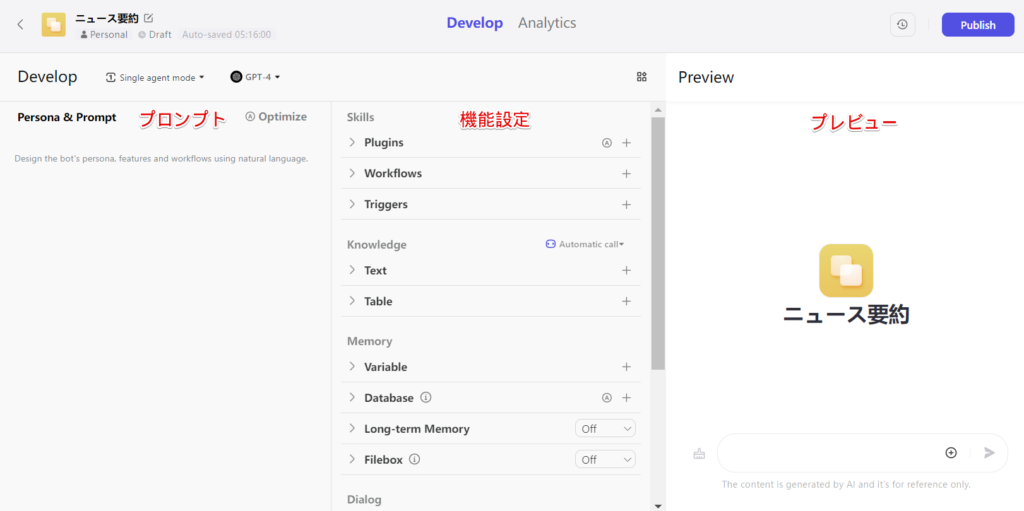
AIとの対話で作成する
- Pewsona & Promptにボットにしてほしいことを入力する。
例えば、「毎朝のニュースを効率よく収集できるようにURLを送るとサイトの内容の要約を出力してください」 - Optimizeをクリック
AIによりプロンプトが作成されます。 - プロンプト問題なければ、「Use」をクリック


プラグイン設定
Cozeは多様なプラグインに対応しており、ボットの機能を拡張することができます。
SikillsのPluginsをクリックしてください

今回は、「WebPilot」を使うので、検索窓に「WebPilot」を入力し、追加します。

これで設定は完了です。

プレビュー
プレビューで確認してみましょう!


動作問題なさそうですね!
LINEでのチャネル作成
LINEでボットを動作させるためのチャネル作成手順を解説します。
LINEデベロッパーズコンソールを使用して、Messaging APIのチャネルを設定していきます。
LINEデベロッパーズコンソールでのチャネル作成手順
LINEデベロッパーズコンソールにアクセス
まず、以下のリンクからLINEデベロッパーズコンソールにアクセスします: LINE Developers
ログイン
①LINEアカウントでログインします。
②LINEアカウントを持っていない場合は、アカウントを作成してください。


プロバイダーの作成
ログイン後、「プロバイダーを作成」をクリックし、プロバイダー名を入力します。
※プロバイダーは、アプリケーションやサービスを管理するための単位です。

プロバイダー名を入力したら、「作成」をクリックします。

チャネルの作成
①プロバイダーが作成されたら、そのプロバイダーを選択
②「チャネルを作成」をクリックします。
③「Messaging API」を選択します。

チャネル情報の入力 チャネル作成画面で、以下の情報を入力します:
- チャネルの種類:自動入力
- プロバイダー:自動入力
- 会社・事業者の所在国・地域:法人の場合は会社の所在国・地域を、個人の場合は店舗や居住地の所在国・地域を選択してください。
- チャネルアイコン:任意で設定してください
対応ファイル形式:PNG, JPG, JPEG, GIF, BMP
ファイルサイズ:3 MB以内 - チャネル名: ボットの名前を入力します。
- チャネル説明: ボットの簡単な説明を入力します。
- 大業種: 適切なカテゴリを選択します。
- 小業種: 適切なカテゴリを選択します。
- メールアドレス: 連絡先のメールアドレスを入力します。
- プライバシーポリシーURL: プライバシーポリシーのURLを入力します(任意)。


利用規約に同意する
利用規約を確認し、問題なければ、同意にチェックして、「作成」をクリックする。
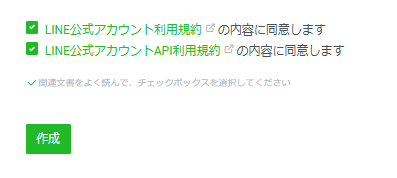
内容を確認して問題なければ、「OK」をクリック
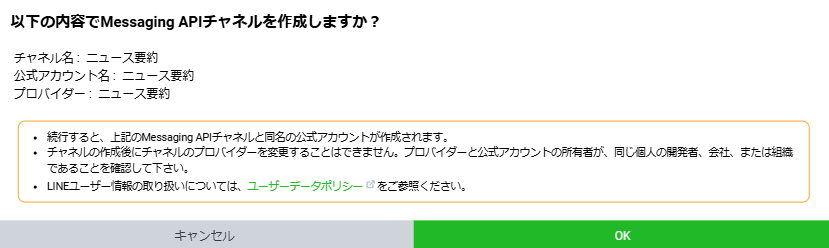
情報利用に関する同意
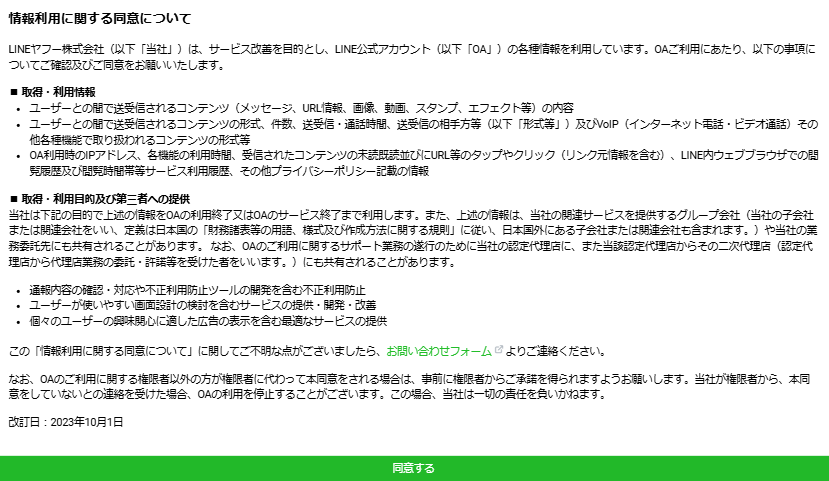
情報提供に関する個別規約への同意

Messaging APIのチャネルが作成されます。

これで、LINEでのチャネル作成が完了しました。次のセクションでは、CozeとLINEを連携する手順について説明します。
CozeとLINEの連携
CozeとLINEを連携させるための手順を解説します。具体的には、Webhook URLの設定方法、各種キーの入力方法、そしてチャネルIDとシークレットの設定について説明します。
Webhook URLの設定
まず、Coze側で必要なWebhook URLを取得し、それをLINEの設定に反映させます。
CozeでWebhook URLを取得
Cozeに戻り、右上の「Publish」をクリック

「Confirm」をクリック
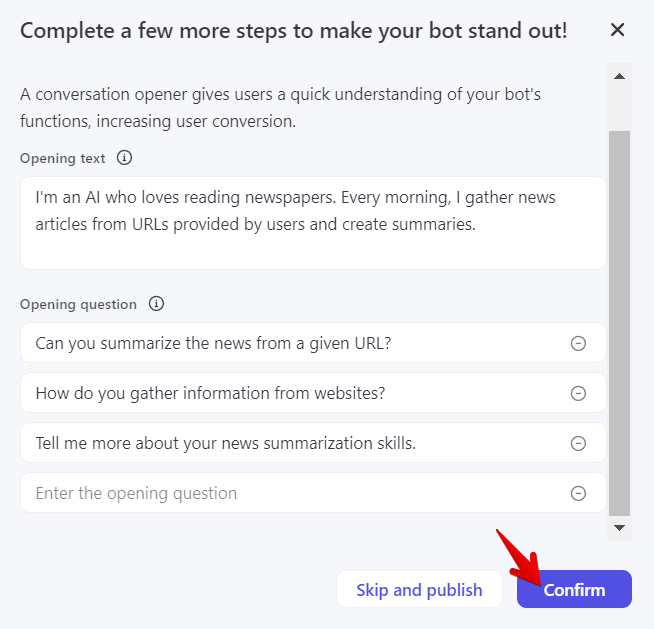
Publish toより「LINE」を接続する。
※ボットは、DiscordやSlackなど様々なチャネルで展開することが可能です。
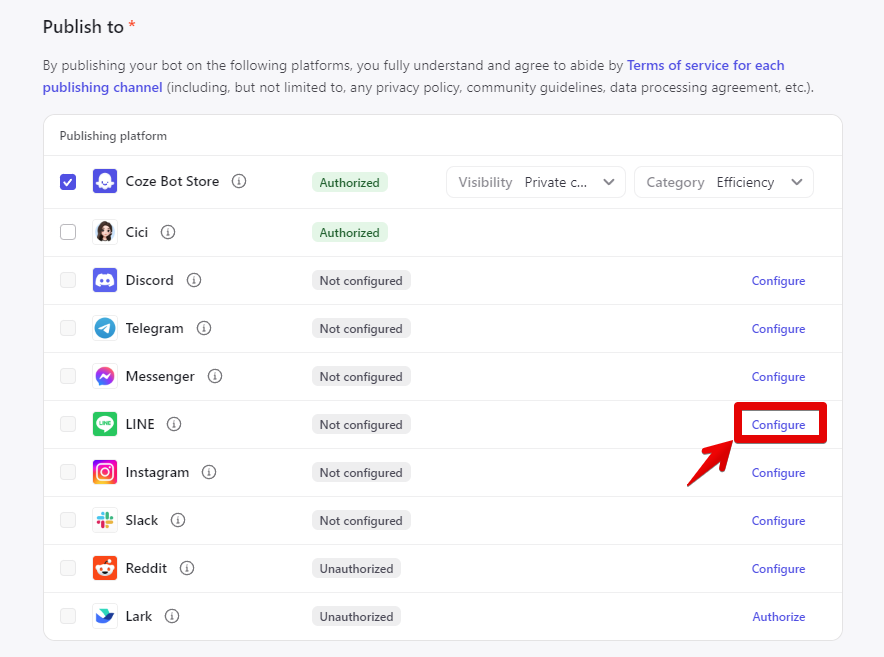
「Webhook URL」が表示されているので、それをコピーします。
※LINEからのメッセージを受け取るために必要です。

LINE Developers ConsoleでWebhook URLを設定
- LINE Developers Consoleにログインし、先ほど作成したチャネルの設定画面を開きます。
- 「Messaging API設定」タブをクリックし、「Webhook設定」の編集をクリック
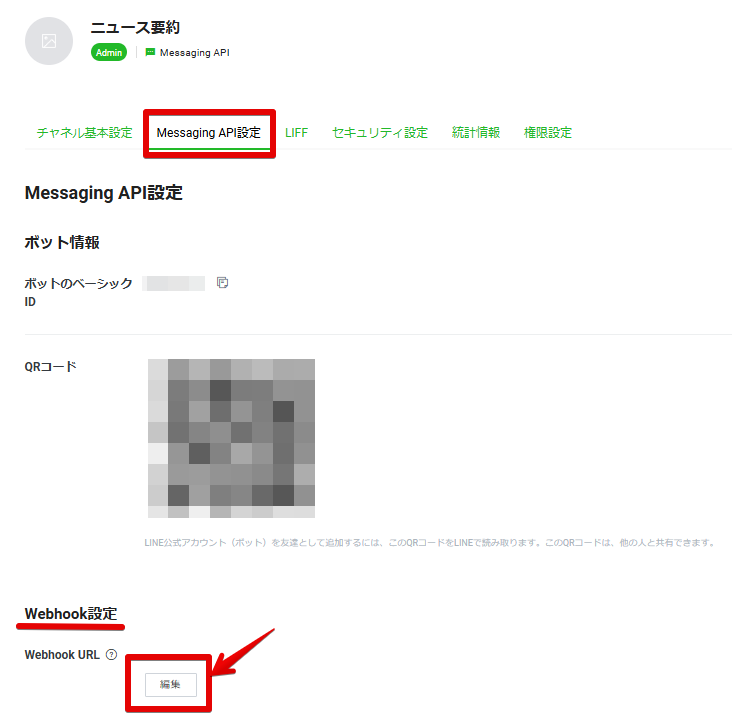
- 先ほどコピーしたWebhook URLを「Webhook URL」フィールドに貼り付けます。
- 「更新」ボタンをクリック

- 「更新」ボタンをクリックし、Webhook URLが正しく設定されているか確認します。成功となれば「OK」をクリック。


- Webhook利用を有効化
「Webhook利用設定」をONにします。

LINE Developers Consoleで各種キーを取得
次に、LINE側で必要なキーを取得します。
LINE Developers Consoleの「Messaging API設定」タブの最下部へスクロースして、以下のキーを取得します:
- チャネルアクセストークン: チャネルアクセストークン(長期)「発行」ボタンをクリックして発行します。
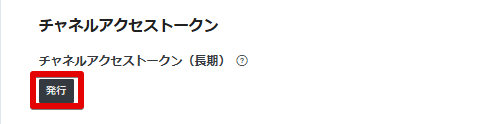
アクセストークンが発行されます。※誰にも教えてはいけません

LINE Developers Consoleの「チャンネル基本設定」タブで、以下のキーを取得します:
- チャネルID: 「基本設定」セクションに表示されます。
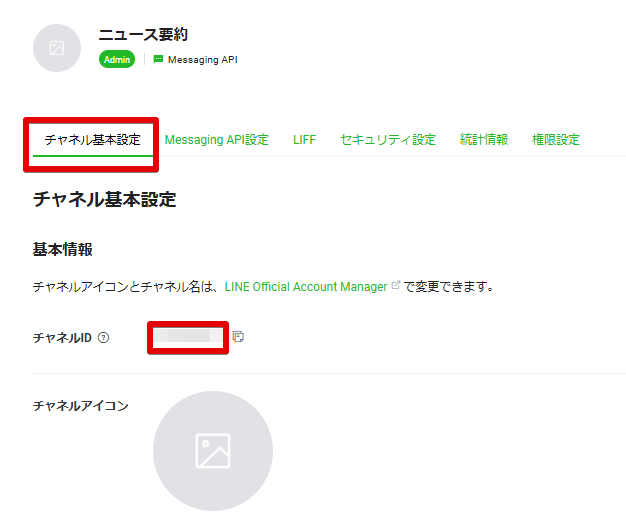
- チャネルシークレット: 「チャネルシークレットを表示」ボタンをクリックして表示させます。

Cozeでキーを設定
- 以下のフィールドにLINE Developers Consoleから取得したキーを入力します:
- チャネルID: LINEの「チャネルID」をコピーして、Cozeの「Channel ID」フィールドに貼り付けます。
- チャネルシークレット: LINEの「チャネルシークレット」をコピーして、Cozeの「Channel Secret」フィールドに貼り付けます。
- チャネルアクセストークン: LINEの「チャネルアクセストークン」をコピーして、Cozeの「Channel Access Token」フィールドに貼り付けます。
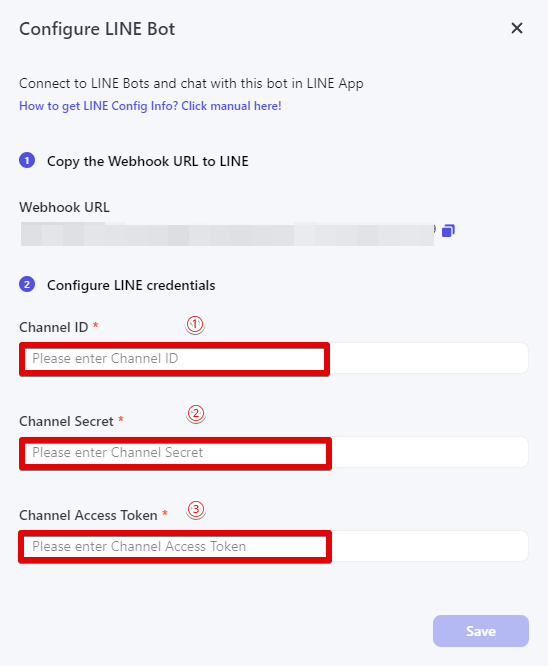
各種設定を保存
最後に、各種設定を保存し、LINEとCozeの連携を完了させます。
- Cozeで設定を保存
- LINEにチェックを入れる
- LINEが「Configured」となっていることを確認
- Cozeのボット設定右上の画面で、「Publish」ボタンをクリックして設定を保存します。

- Finishをクリック
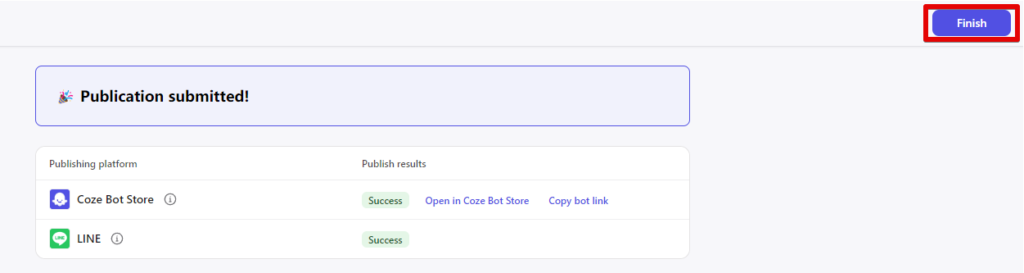
これで、CozeとLINEの連携が完了です。
これから、LINE上で作成したボットが正常に動作するかどうかを確認します。次のセクションでは、ボットの動作確認方法について説明します。
ボットの動作確認
LINEでの動作確認方法
まずは、LINE上でボットが正常に動作しているかを確認します。
- LINEアプリを開く
- スマートフォンでLINEアプリを開きます。
- 公式アカウントを友達追加
- 作成したLINE公式アカウントを友達に追加します。アカウントのQRコードをスキャンするか、アカウントIDを検索して友達に追加してください。
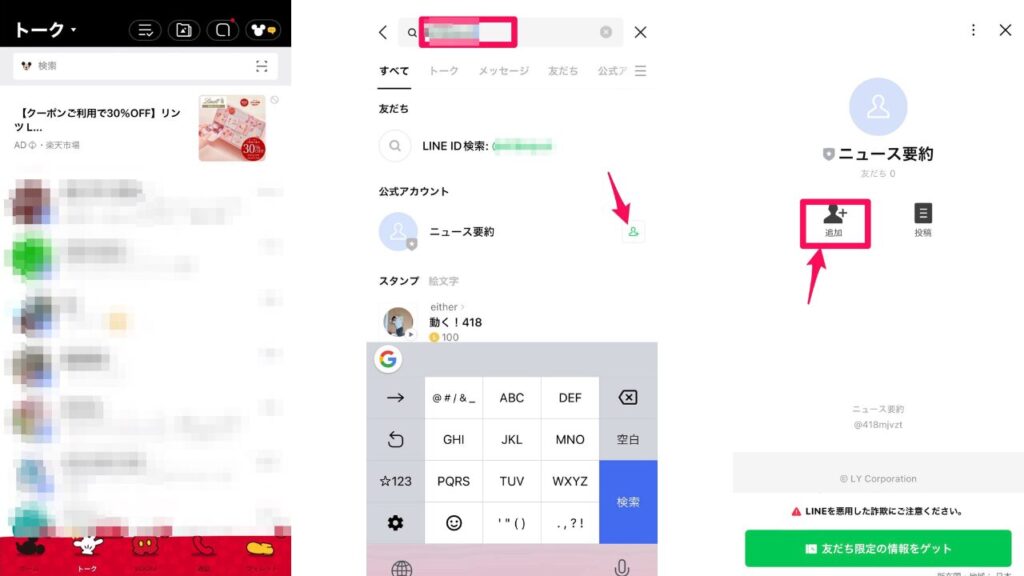
- メッセージの送信
- 友達追加が完了したら、ボットにメッセージを送信します。
- 動作確認の完了
- ボットの動作確認は完了です。これで、LINE上でオリジナルのGPT-4oボットを正常に利用できるようになります。
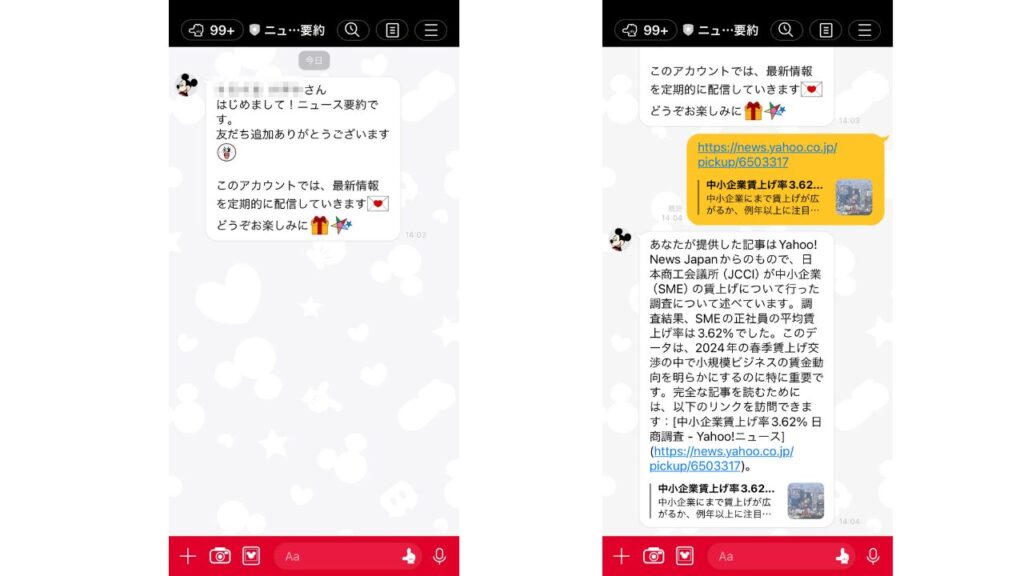
まとめ
主要ポイントのまとめ
本記事では、Cozeを使用してLINEで動作するオリジナルのGPT-4oボットを作成する手順を解説しました。以下のステップに沿って進めることで、誰でも簡単にボットを作成し、LINEで利用することができます。
- Cozeでのボット作成
- Coze公式サイトでアカウントを作成し、AIとの対話を通じてボットを設定。
- LINEでのチャネル作成
- LINEデベロッパーズコンソールでチャネルを作成し、必要なキーを取得。
- CozeとLINEの連携
- Cozeに各種キーを設定し、LINEのWebhook URLを設定。
- ボットの動作確認
- LINEで公式アカウントを友達追加し、テストメッセージを送信してボットの応答を確認。
Cozeの利便性と可能性
Cozeは直感的な操作で高度なチャットボットを簡単に作成できる便利なプラットフォームです。無料で利用でき、様々な機能をカスタマイズ可能です。
読者へのメッセージ
この記事を参考に、ぜひオリジナルのGPT-4oボットを作成してみてください。
新しい技術に挑戦し、ビジネスや日常生活に役立つボットを作ることで、より効率的な未来を築いていきましょう。





